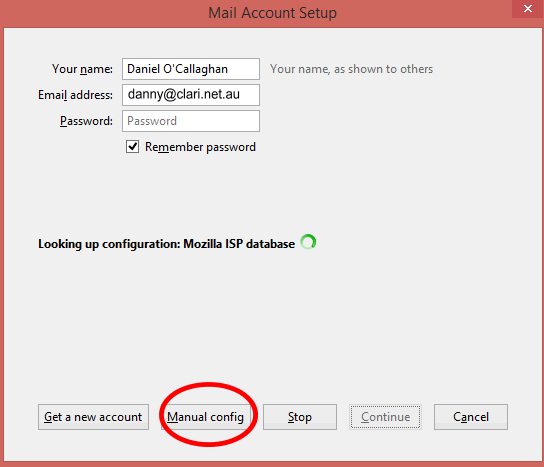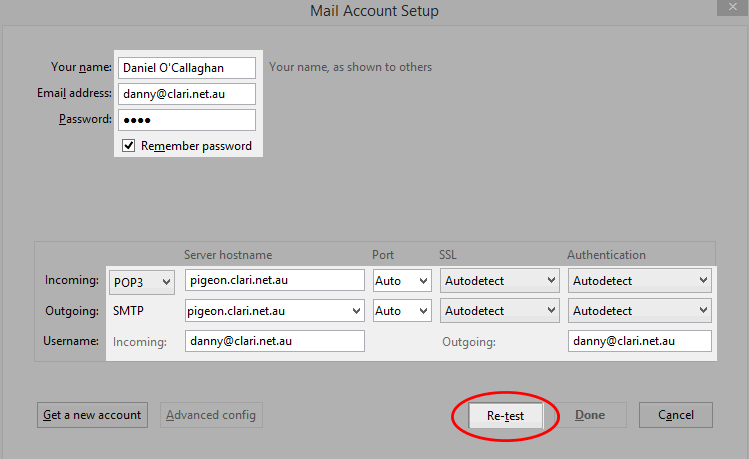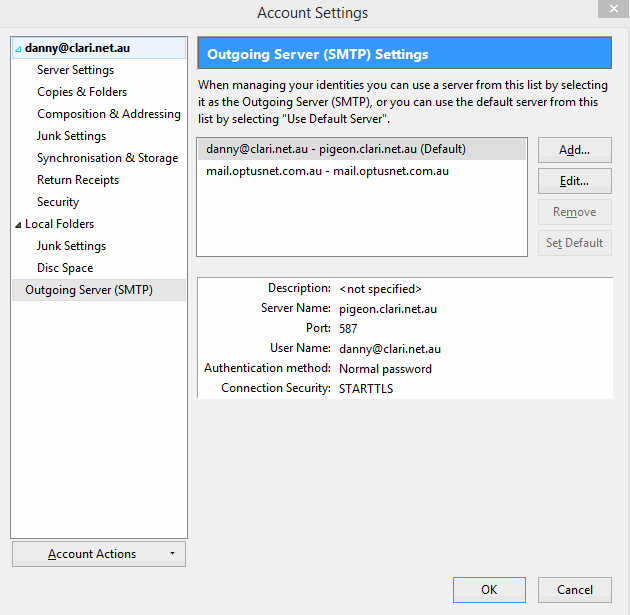Thunderbird with POP3, SSL and Authenticated SMTP
Configuring Thunderbird
After installing Thunderbird you need to configure it for use with your Clarinet mailbox.
If you’ve not used Thunderbird before, the Mail Account Setup Wizard should start on its own. To open it manually, go to the Tools menu and click Accounts Settings. In the left pane of the Account Settings dialog box, click Account Actions and then select Add Mail Account.
Enter your name as you want it to appear in the From field in outgoing mail and your email address. Then, click Continue.
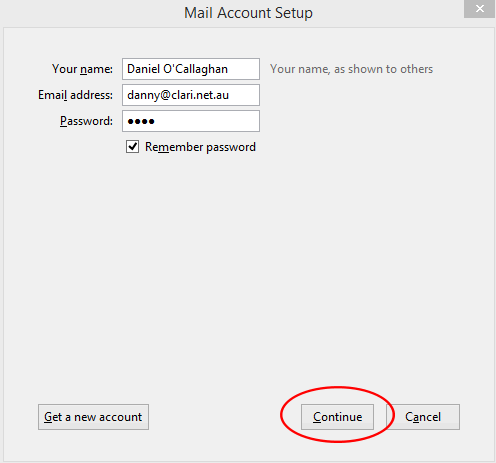
Thunderbird will attempt to find automatic configuration settings. Click Manual config.
Ensure all settings are correct, with Server hostname pigeon.clari.net.au and the incoming server type as POP3
Click the Re-test button and click Done.
Finally, go to Tools -> Account Settings and check the settings for the Outgoing Server are correct. Edit them if needed.