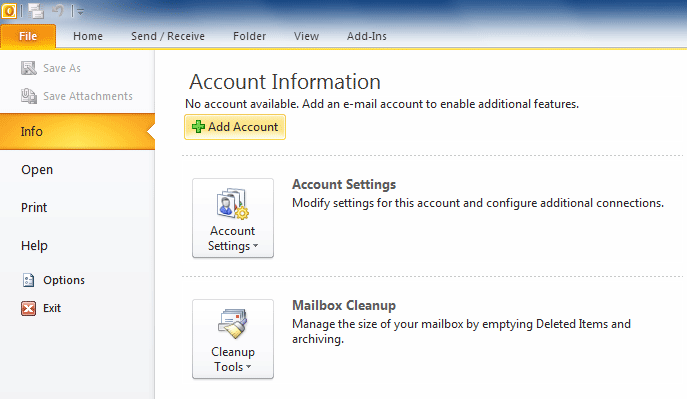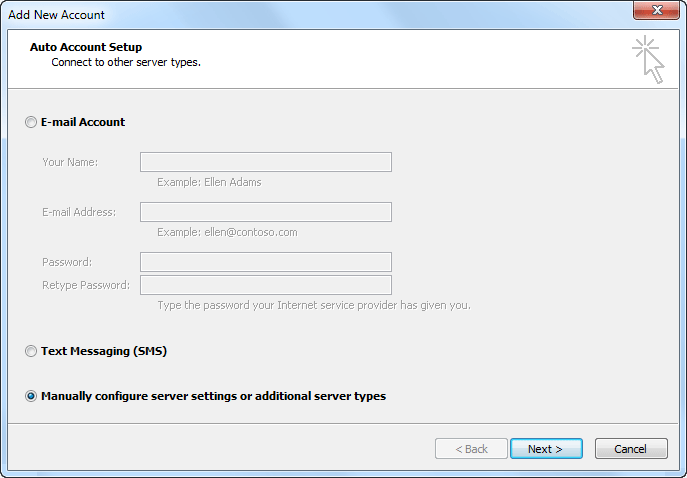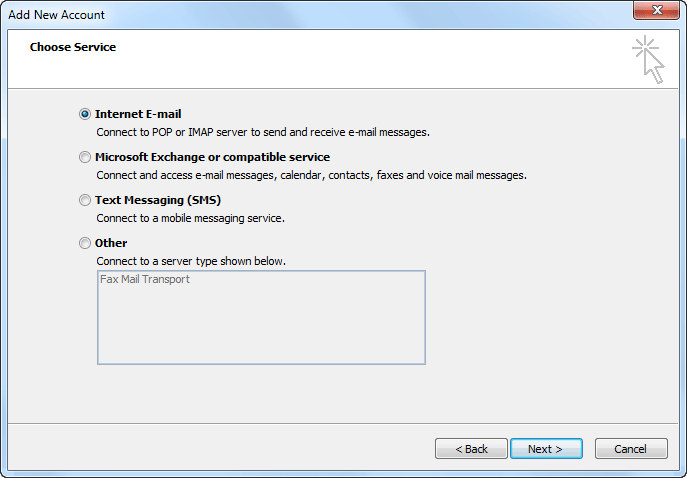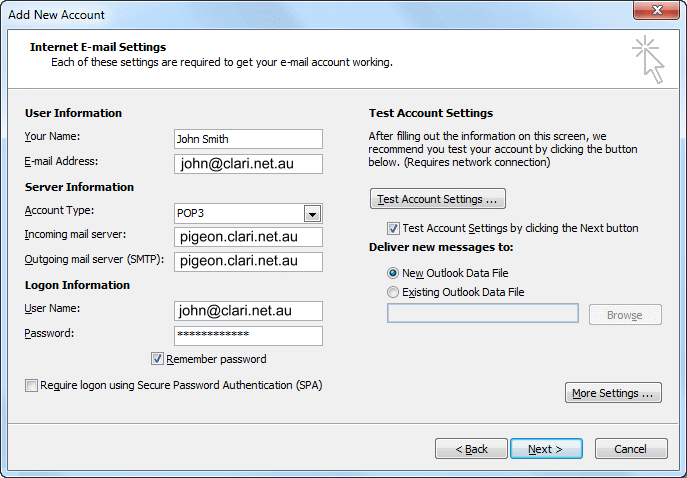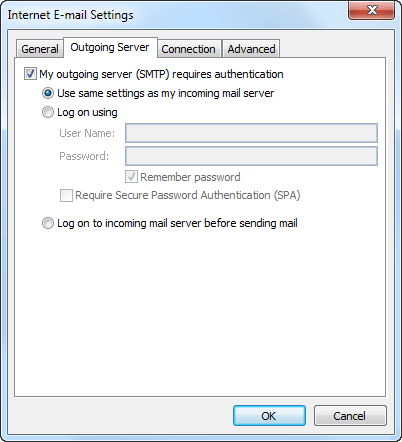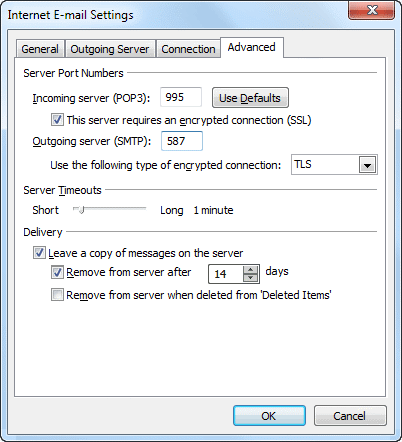Outlook 2010 with POP3 and Authenticated SMTP over SSL
Open MS Outlook 2010 and Choose “File” -> “Info” -> “Add Account”.
3. Select “Manually configure server settings or additional server types” and click “Next”.
4. Choose “Internet E-mail” and click “Next”.
When you have entered your name, email address and server information, click “More Settings …”.
6. Click on the “Outgoing Server” tab. Mark the “My outgoing server (SMTP) requires authentication” option and leave the default “Use same settings as my incoming mail server” option selected.
7. Click on the “Advanced” tab.
Mark the “This server requires an encrypted connection (SSL)” option. The incoming server port will be automatically changed to 995.
Set the “Outgoing server (SMTP)” port to 587.
Specify “TLS” at the “Use the following type of encrypted connection” setting.
Sometimes Port 587 with TLS does not work. If that happens, try using port 465 using SSL.
Make your selections under the “Delivery” section on how to treat the messages on the server after they are downloaded on your computer.
If you are using a tablet or smartphone on this account also, you should leave a copy of messages on the server for at least 5 days.